Back in the day when your laptop was new, you never had any issues with it all. There were no freezes, no lags, or halts. Everything was perfect when it was brand new. Every new laptop owner decides on a few things earlier on: no video games, no video/photo editing, and no downloading. And then, with time, things began to change.
You forget about your commitments and start using it like a regular person. Then you start noticing that your laptop is acting up, and it has developed a mind of its own. It begins to take ages to start up and freeze now and then. You just can’t help but shout out: why is my laptop so slow?
If you have been a part of this show, then you’ve landed on the right spot. In this post, we’re going to highlight 8 reasons why your laptop is slow and their solutions.
We’re going to focus on Microsoft Windows OS in this post. So all the Windows users gather around!
Reasons for a Sudden Slowdown
when we find ourselves asking, “Why is my laptop so slow all of a sudden?” it’s crucial to consider the factors that contribute to decreased performance. Understanding the reasons behind the slowdown allows us to tackle the problem effectively.
Lack of Storage Space
One major reason for a laptop to lose its zip is the lack of available storage space. When our laptops, whether it’s an ASUS, HP Pavilion, or Gateway, reach their storage capacity, they struggle to perform everyday tasks efficiently. Storage space is not just about the space for files but also for temporary data that the system needs when running applications.
- Solid State Devices have mitigated this issue to an extent.
- Using Storage Sense or similar utilities can help clean up temporary and unnecessary files, providing much-needed space relief.
- Transferring photos, videos, and other large files to the cloud or an external drive can dramatically free up space.
Remember, if, at any point, the main storage drive lacks sufficient space, a significant slowdown is a likely outcome.
Why Is My Asus Laptop So Slow
When we ask ourselves, “Why is my Asus laptop so slow?” we’re often facing a situation where insufficient memory or a saturated hard drive are at the heart of the problem. It’s crucial to remember that laptops from various manufacturers like Asus share common slowdown issues, particularly when they aren’t maintained properly or are burdened with demanding tasks over time.
If you’re using an Asus laptop and it’s been underperforming, our first step should be to examine the number of programs running simultaneously. A saturated memory can severely halt our laptops. In the case of an Asus, which typically comes with its suite of software, there may be additional programs running in the background we’re not immediately aware of. Disabling unnecessary programs can help reclaim that much-needed memory and processing power.
The issue could very well be related to startup programs. With each new application we install, there’s a chance it adds itself to the startup list, which can lead to a heavy load on the system when it’s booted up. Slimming down this list could result in a noticeable boost in speed.
Moreover, over time, hard drives can get cluttered with files, which bogs down the system. Since Asus laptops come with varying hard drive capacities, having less than 20% free space can significantly impede performance. It’s a good practice to regularly clean our hard drives and keep a check on storage data, ensuring there’s ample room for the system to work efficiently.
While we’re examining our Asus laptops, we can’t ignore the potential for malware or viruses. These insidious programs can surreptitiously consume resources, slow down our system, or even damage files, resulting in notable performance drops. Running a comprehensive antivirus scan is a proactive step towards maintaining a healthy laptop.
Similar slowdowns can afflict other models like the HP Pavilion or Gateway laptops. The underlying issues often mirror those we face with our Asus devices, hence troubleshooting steps remain substantially similar irrespective of the brand. Keeping our laptops clean, both virtually and physically, along with regular maintenance, will help in sustaining optimal performance levels and prevent them from turning into that “plodding plowhorse” that disrupts our workflow.
Why Is My HP Pavilion Laptop So Slow
When we ask ourselves, “why is my HP Pavilion laptop so slow?” we’re recognizing a problem that plagues many computers over time. Just like any piece of technology, laptops can experience slowdowns for a variety of reasons. One of the most common reasons for a sudden drop in performance is too many tasks running concurrently. It’s tempting to multitask with numerous browser windows open alongside various apps, but this can exhaust your laptop’s resources.
- Insufficient memory is often the primary factor contributing to a lagging HP Pavilion. We rely on our laptops to run smoothly, but as software demands increase, what once seemed like ample RAM can become inadequate.
- The presence of demanding software updates and gradually aging computer components also plays a crucial role. It’s a slowdown that doesn’t appear out of the blue but builds incrementally, impairing our laptop’s efficiency.
- Saturated hard drives are another culprit. With every file, app, and program installed, there’s less space for your laptop to operate freely, leading to frustrating lags and freezes.
Improving performance might involve trimming down the number of applications in use simultaneously and keeping a check on what’s running in the background. Disabling Power Saver mode can often provide a quick speed boost. We should also remember to regularly clear our hard drive of unnecessary files and keep our operating systems updated. While it’s common to wonder, “why is my Asus laptop so slow?” or “why is my Gateway laptop so slow?”, the principles of addressing a slow HP Pavilion remain largely the same. Optimizing settings, managing storage, and understanding the limitations of our hardware are key steps we can take to ensure our laptops run at peak performance.
Why Is My Gateway Laptop So Slow
When confronting the issue of a sluggish Gateway laptop, we’re often met with the same frustrating scenario encountered with Asus and HP Pavilion models: performance that just doesn’t match our expectations. If you’re asking yourself, “why is my Gateway laptop so slow,” we’ll dive into the common issues and share how to tackle them effectively.
Firstly, running too many applications simultaneously can bog down your Gateway laptop. This problem isn’t exclusive to a particular brand; it’s a widespread challenge for many users. The solution here can be as simple as closing unnecessary applications and ensuring that your system isn’t overwhelmed by multitasking more than it can handle.
Another issue could be insufficient RAM. Gateway laptops, much like any other, rely on RAM to manage current tasks. If your laptop doesn’t have enough, it simply can’t keep up, especially with more demanding programs. An upgrade in this area can breathe new life into your system.
Similarly, a full hard drive can spell trouble for your laptop’s speed. It’s crucial to maintain some free space to allow your computer to operate without hitting a bottleneck. Regularly cleaning out old files and programs can go a long way in maintaining speed and responsiveness.
We must not discount the impact of virus and malware infestations. These malicious programs can significantly degrade performance. Running reputable antivirus software and performing regular scans can safeguard your laptop against such threats.
Lastly, heat and dust can throttle the speed of your laptop. Periodic cleaning to remove dust build-up, especially around vents and fans, is essential for keeping the system cool and running at optimal speeds.
Each of these factors plays a role in your Gateway laptop’s performance. Identifying which applies to your situation is key, and addressing it head on can help restore your laptop’s former glory.
How to Troubleshoot and Fix the Issue
1. Windows is updating
Unfortunately, it is the most common reason why your laptops get slow. You might be thinking that there is plenty of storage in your laptop, and your CPU is new as well.
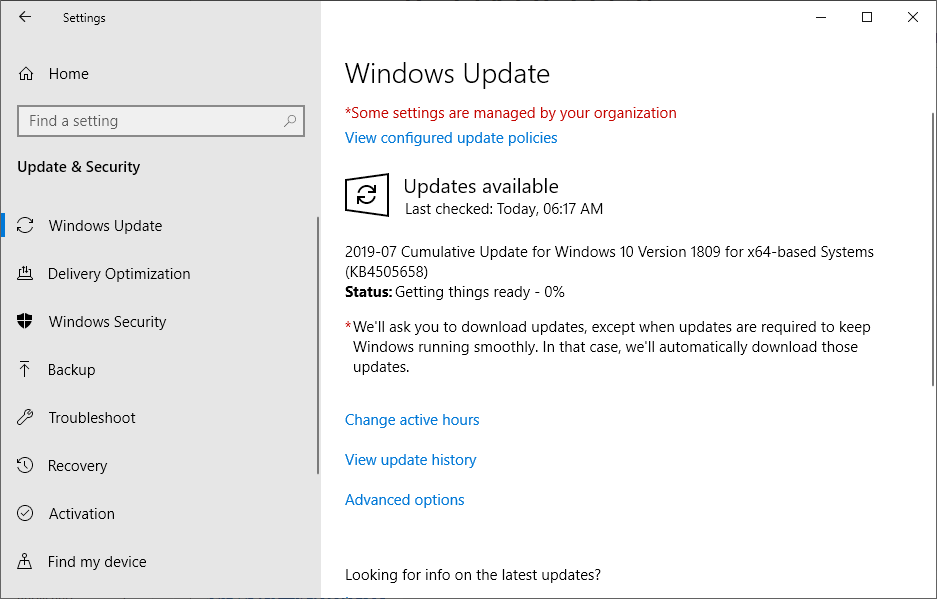
The laptop should slow down with the updating process, right! But when you start your laptop, Windows 10 will keep you on hold for about half an hour.
How to Solve it?
It is pretty frustrating to see the circling icon on a black screen, going on and on for ages. But there is not much you can do about it during the update.
Why? Because Microsoft decides to do so that your computer remains secure. Each month one out of ten computers is infected with a virus. Therefore, the slow process ensures that everything is right where it needs to be when your laptop is turned on.
2. Multiple programs in process at once
No matter how new or how fast your laptop is, it is still a computer. It has a brain featuring a processor and memory. And it works just like our brains do. If you handle multiple tasks simultaneously, your brain will slow down. And this is exactly the reason why a number of us are not believers when it comes to multi-tasking.
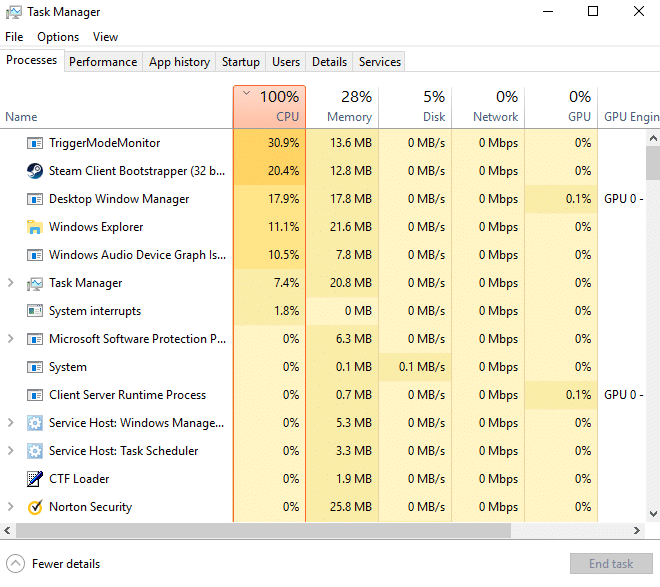
It is the same case with your laptop. The fact is that it can still handle multi-tasking way more effectively, but there is a limit to it. Too many applications running at the same time may not only slow your laptop down, but you might also see other symptoms. These include freezing of mouse cursor, programs becoming unresponsive, the shutdown process elongates extraordinarily, and of course, the system-wide failure or crash.
How to Solve it?
You might not have got the point, but when your laptop starts with too many programs running on startup, it can slow it down significantly. Therefore, you have to optimize your startup list. And you can do this by disabling or removing some of the applications from the startup list. You can do this effectively using various programs like CCleaner. If you have a new laptop, then it might have too many bloatware running at the startup. You can uninstall all of them if you want.
Even without any 3rd party tools, you can remove the programs from starting up while the computer is booting. That can give some place to breathe the computer and work smoothly. We can disable the startup programs from Windows OS Task manager.
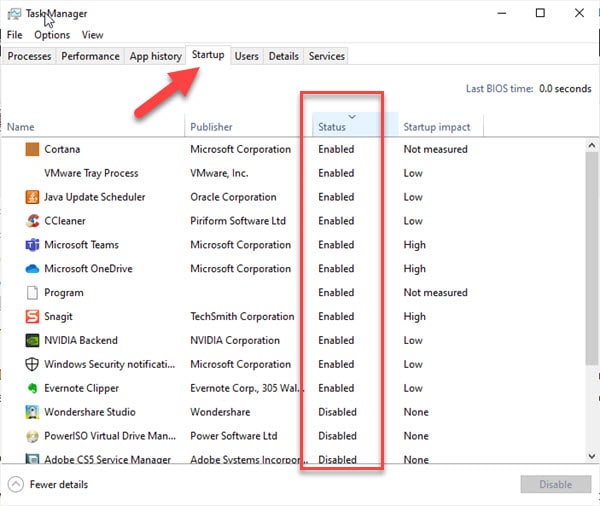
Now see which tasks are running and how they are consuming your system resources using the Task Manager. Kill any of those heavy processes. Sometimes your laptop’s security software is the culprit behind the slow startup speed. Therefore, choose lightweight security software.
3. Low disk space
High disk space doesn’t mean that your laptop will be fast. It’s an old myth that has been proven to be wrong time and time again. But generally, the good practice is to maintain at least 15% of the disk space free on your system’s hard drive, or it’s SSD. It will help in boosting the performance of your machine and eradicate any freezing problems.
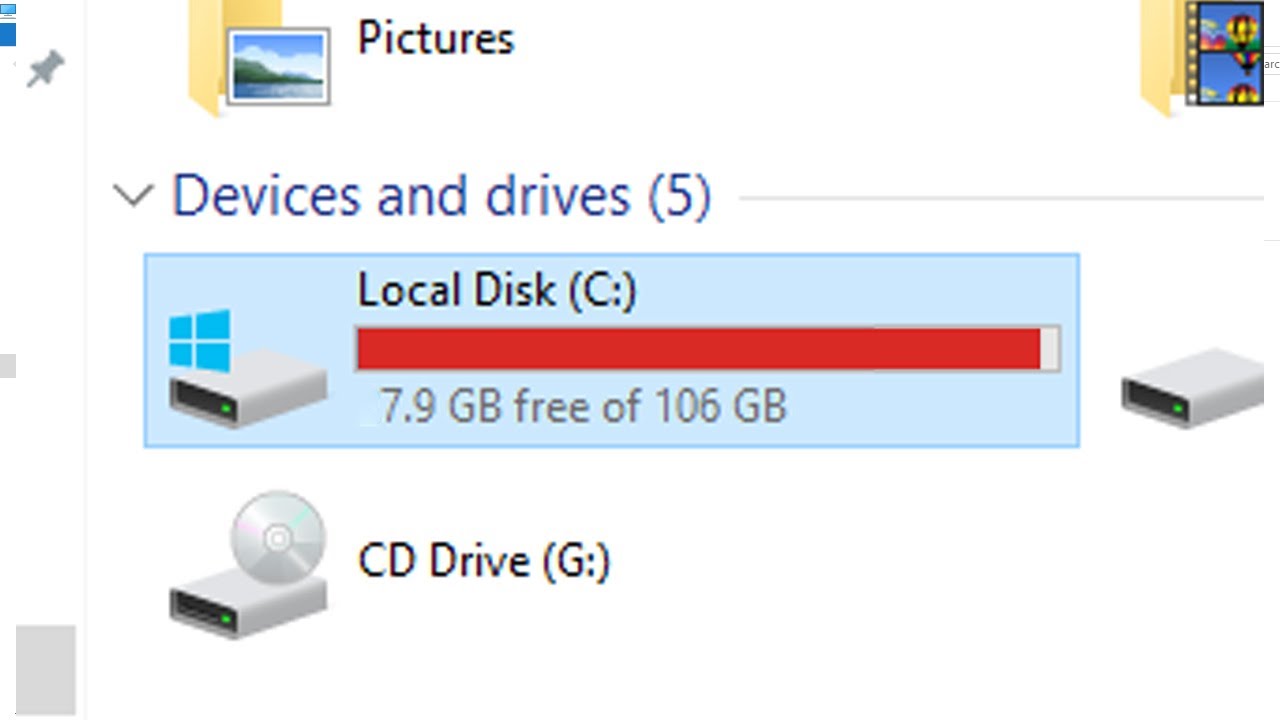
How to Solve it?
You need to clean the main drive of your system. And that is something which is not very simple because it is not a same-fit-all solution. We suggest that you begin by transferring your large files first, and these include photos and videos.
Get rid of the programs or applications that you don’t use. These include the inbuilt programs as well as any third party programs. There are various clean-up programs available, and they come with an uninstaller feature along with a range of different features to work on your system’s efficiency.
4. Malware/Virus is slowing it down
Without a doubt, malware and viruses can have a serious impact on the speed and performance of your machine. If you feel that your laptop is not acting up like you’re unable to shut it down, your web browsers have a lot of ads, and everything just halts and lags, then the viruses have got your laptop.

How to Solve it?
You can check whether or not your laptop is infected or not with the help of an anti-malware or antivirus scan. Windows come with an inbuilt program called Windows Defender, and it is designed to keep your laptop safe from any malicious threats. Nevertheless, it is not the best security program out there.
Just make sure that you choose a lightweight security program to make sure that the program itself doesn’t start to interfere with the system’s processes and slow them down. Just make sure that you update your security software regularly too.
5. Overheating
Any laptop will begin to warm up when its CPU starts running hard to process all the requests quickly. You’ll notice that the fan starts working to keep everything cool under the hood. There are heatsink tubes in your laptop, and when they get filled with dust or your laptop is exposed to high temperatures.

There are a significant number of chances that your machine is overheating. And if it happens frequently, then the outcomes can be severe.
How to Solve it?
It is better to invest in a cooling pad and place your laptop on it. It will be quite beneficial in this regard. Also, check whether the heatsink tubes are filled with dust or not. You can use a duster with compressed gas to blow it clean. Moreover, you need to avoid opening several applications simultaneously.
These particularly include the likes of the big ones such as Premiere or Photoshop. These applications require more system resources to run, and again it is better not to multi-task to prevent overheating.
6. Outdated or faulty hardware
If your machine has aged, then it will begin to show hardware issues, and it will significantly contribute towards the slow down. We are talking about the hardware that does underperform over time. It includes inadequate RAM and a slow hard drive. For instance, you need to have 4GB RAM in your laptop if you will be using it for basic document work and web browsing.
Here is a small video that explains the difference between the types of processor. If you have an older model processor, RAM, or the hard disk, with the current programs, your laptop may work slowly.
How to Solve it?
If you have gone through a lot and tried out everything and your laptop is still going at a snail’s pace, then it’s time to upgrade the hardware. And there are a couple of best practices here too.
One is you should add more RAM by replacing your HDD with an SSD. An SSD is a lot more powerful than your conventional spinning drive.
You have to keep in mind that upgrading your hardware is costly, but it is still a wise choice if you compare it with buying a new laptop and abandoning the old one. Just make sure that you have backed-up all of your data before you proceed with the upgrade.
7. Too many junk file clusters
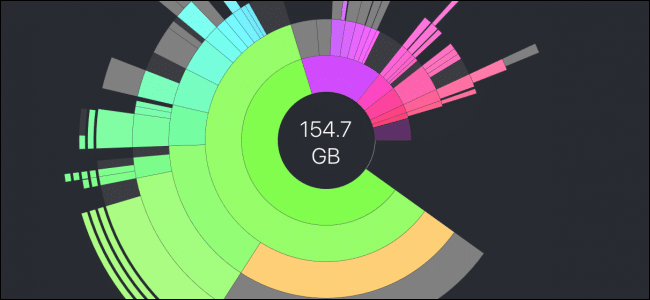
If you have been dealing with a lot of files in the past and have a habit of cleaning them later on, there are chances that a lot of them remain, and they become junk file clusters. Getting these out of the way will make sure that your laptop continues to run smoothly, and it will also optimize your hard drive. It might not be that much of an issue in an SSD, but still, you can sort it out for an HDD.
How to Solve it?
- You just need to go to My Computer and right-click on the disk icon.
- In the popup menu, select “Properties.”
- A window will open, and there will be a tab titled “Tools” in it.
- There will be an option “Defragment Now.”
- Click it to defragment your drive right away.
It is a long and slow process, but it will have a very positive effect on the speed and performance of your laptop.
Another process is to clean up the disk then can get rid of any large field that you don’t use.
- You can run this process by clicking on the Start button and then go to All Programs.
- From there, you should go to Accessories and then System Tools.
- Finally, you’ll have the option of Disk Clean-up.
It will get rid of any unnecessary large files or programs that you don’t use.
8. Animations and graphics
The most recent versions of the Windows 10 operating system come with plenty of animation and graphics features. You will find a lot of flyouts and fading effects. These effects make the appearance of an application a lot sleeker and properly refined. It contributes to the overall user experience a lot. But it can slow down your laptop as well.
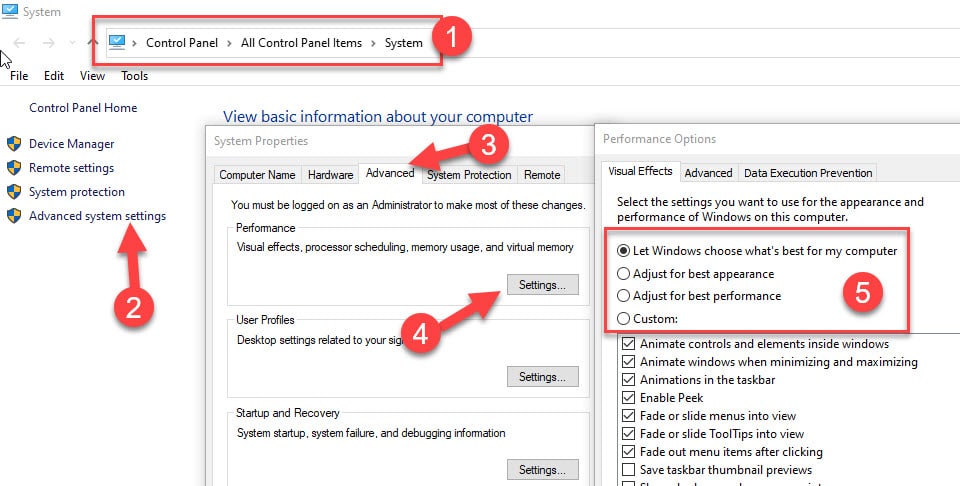
How to Solve it?
Fortunately, adjusting the setting here is not a big deal at all. And this setting can save some of the processing power of your system.
- Go to ‘System’ in Control Panel.
- Open Advanced System Settings
- In the “Performance” section, just click on Settings, and your system will show a whole list of options.
Not to complicate things a lot; you can just click on “Adjust for best performance.” Doing this will remove all the visual effects, or you can remove some individually! It’s just a matter of your preference. But you can live without features like shadow and fade features.
Why is My Laptop so Slow? FAQs
1. What are the programs running in the system tray? Do I need to close them too?
If you have been experiencing slow startups, then there are too many programs running at the startup. And the quick way to get them is to have a look at the system tray. Most of the items in the system tray often start running at the system startup, and they continue to run until your computer is running. By just clicking the arrow in the tray, you can access these items and can use different options that they provide you with.
2. How can I close programs running on the startup?
Just like the programs running in the tray, if there are too many programs that have the permission to run automatically at startup, then your laptop will slow down. Some of them are useful, like your antivirus, but others might not be important.
Just right-click the taskbar and choose Task Manager. You can also hit Ctrl, Shift, and Escape on your keyboard to launch the Task Manager. Go to the Startup tab, and you will get this list of everything that runs on startup as well as its impact. You can go through the list and see which task you can keep and which shouldn’t be there.
If you can disable some of the high impact processes, then it will have a significant impact on your laptop’s performance. For instance, the tasks that have Microsoft as their publisher need to be left aside. Just right click on the task and select Disable. Just keep in mind that you are not disabling the task itself. It just won’t run on startup anymore.
3. Do updating apps, drivers, and OS work?
It is better to run a check and see whether any of the drivers, apps, or the OS itself needs an update or not. Updating your software is an excellent choice for improving the performance and security of everything that runs on your system.
When an update is available, your operating system will automatically tell you that you need to run it. Just make sure that you don’t keep putting it off. If you have missed an update, then you can always click on the Start menu and click on Settings. Head to the Updates & Security icon and then click on Windows Updates!
4. How can I adjust the power options to improve my speed?
Your OS comes with multiple preset plans for power, and they meet different requirements. The default setting here is “Balanced.” This setting keeps performance and energy consumption in check. Energy consumption is only going to matter if you are trying to keep your electricity bills down or if you are not using a battery.
Power Saver is another option, but it is not the right way to go if your PC is already very slow. This setting will reduce the performance to save energy. The High-Performance setting is the better option because it works to boost the performance, but it will consume more power.
Final Word
So the next time when you scream out why my laptop is so slow, it is better to remain sane and look under the hood. There are various steps that you can take to increase the overall speed and performance of your laptop.
Some of them require just a few clicks, while others require some serious investment. No matter what you decide, it is always better to go for a variety of options because there is no single approach to sorting the issue out.
If you haven’t done this before, then you can take assistance from one of your nerdy friends. But doing it on your own will be a lot simpler because you can run the checkups any time you want. Proper maintenance of your system is essential, and you need to keep it clean.
Keep the software updates and hardware upgrade properly scheduled to prevent any issues later on. In most cases, improving your memory and hard disk can seriously amp up the speed of your laptop significantly.
In case if you have any queries or suggestions for us, just leave your comments below, and we’ll get back to you in no time.







