Finding the wireless switch on a Toshiba laptop can seem tricky. But don’t worry! We’ll guide you through the process. It’s different for each model.
The switch or button may be on the front or side of your laptop. It’s usually labeled with a wireless symbol. Flip the switch or press the button to turn Wi-Fi on or off.
On newer Toshiba laptops, the switch may be software-controlled. Look for the Wi-Fi icon in your system tray. Right-click on it and toggle the Wi-Fi.
Now you know where to locate the wireless switch on your Toshiba laptop! Follow our guide and you’ll never struggle with toggling your Wi-Fi again. Enjoy!
Overview of Toshiba laptops and their wireless switches
Toshiba laptops are equipped with wireless switches which give users the option to switch Wi-Fi on and off. Knowing the Toshiba laptop models and their wireless switches is essential for solving connection problems and optimizing wireless network performance.
To explain this further, here is an overview of Toshiba laptops and their wireless switches:
| Laptop Model | Wireless Switch Position |
|---|---|
| Satellite R50 | Front Panel near Power Button |
| Portege Z30 | Right Side of the Device |
| Tecra A40 | Left Side, Next to USB Ports |
| Dynabook T45 | Keyboard, Above Function Keys |
This table provides the exact positions of the wireless switch on the Toshiba laptop models.
For your understanding, here are further details:
- Some newer Toshiba models have integrated wireless switches that can be toggled using a key combination like Fn + F8.
- Older Toshiba models may not have physical switches but can turn Wi-Fi on/off through software or keyboard buttons.
- The wireless switch position may slightly differ between different versions of the same model. Therefore, check the user manual or support documentation for precise instructions.
Let me tell you a story to demonstrate the importance of knowing the wireless switch position on a Toshiba laptop. Sarah was running late to submit an online assignment. She couldn’t connect to Wi-Fi because she didn’t know where the switch was located. After asking her friend with a similar Toshiba model, she solved the issue and submitted her assignment on time!
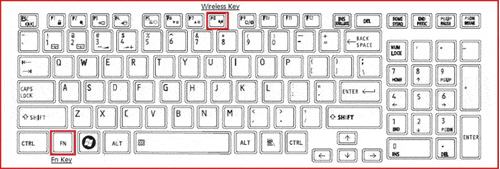
Knowing the wireless switch position and how to use it can save you time and ensure Wi-Fi stays connected to your Toshiba laptop. Refer to the user manual or support documentation for specific instructions for your Toshiba laptop model.
Locating the wireless switch on a Toshiba laptop
To locate the wireless switch on your Toshiba laptop, dive into the section “Locating the wireless switch on a Toshiba laptop” with a focus on the sub-section “Different variations of wireless switches on Toshiba laptops.” Discover the solution to identifying the wireless switch on your specific Toshiba model.
Different variations of wireless switches on Toshiba laptops
Toshiba laptops come with various wireless switch configurations for convenience and flexibility. Here’s a breakdown of the most common:
- Physical Switch: Located on the side or front of the laptop. Allows you to toggle wireless connectivity on or off. Offers a tactile experience and prevents accidental toggling.
- Function Key: Some Toshiba laptops have a function key combination to control wireless connectivity. Pressing a specific function key along with the Fn key lets you toggle the connection.
- Software Control: Certain models have software-based controls within their OS. You can enable or disable Wi-Fi with a click or tap.
Remember, the placement may differ between models or generations. Newer models may have innovative ways to manage wireless connectivity.
Pro Tip: When looking for your laptop’s wireless switch location, refer to the user manual or Toshiba’s resources. These will guide you precisely and save time.

Step-by-step instructions for finding the wireless switch on a Toshiba laptop
To find the wireless switch on a Toshiba laptop, follow these step-by-step instructions. Check the physical switches and buttons for a dedicated wireless switch. Alternatively, use the keyboard shortcuts to enable or disable the wireless connection. Lastly, access the wireless switch through the control panel for further configuration.
Checking the physical switches and buttons
Want to check physical switches and buttons on your Toshiba laptop? Follow this easy 3-step guide:
- Look for a physical wireless switch on the side or front of your laptop. It may have a wireless symbol or signal waves icon. Slide or press it to turn on wireless.
- Check for a function key combination that activates or deactivates wireless. “Fn” and a small antenna tower key should toggle wireless.
- Look for dedicated buttons near other media control buttons or indicators. Press them once to activate or deactivate wireless.
Note that some Toshiba laptops don’t have physical switches or buttons dedicated to wireless. In such cases, you’ll need to use software controls in your OS to manage Wi-Fi connections.
Physical switches and buttons became popular in laptops over time. They improved user experience and convenience. They let users access Wi-Fi on Toshiba laptops quickly and easily.
By understanding these steps and taking into account your Toshiba laptop model, you can locate and operate physical switches & buttons for your wireless connection and uninterrupted access to the digital world.
Using the keyboard shortcuts
Familiarize yourself with key combinations used on your Toshiba laptop. These combos involve modifier keys, like Ctrl, Alt, or Fn, with another key.
Learn some common keyboard shortcuts, like Ctrl+C to copy and Ctrl+V to paste.
Look into shortcut options within programs. They often have their own set of shortcuts.
Practice regularly to better use the shortcuts and don’t rely on mouse/touchpad so much.
Customize shortcuts if Toshiba laptop allows it. Personalize according to your preferences to be more efficient.
Practice the shortcuts until they’re second nature.
Pro Tip: Create desktop shortcuts for frequently used functions. This way, double-click desktop icon instead of navigating menus or using complex keyboard combos.
Accessing the wireless switch through the control panel
- Navigate to the Start menu on your Toshiba laptop.
- Choose the Control Panel from the list.
- In the Control Panel window, select the Network and Internet option.
- Then, pick the Network and Sharing Center.
- In the left-hand sidebar, find and click the Change adapter settings link.
- You will see a list of available network connections. Look for an entry labeled “Wireless Network Connection” or something similar. Right-click on this option to access its Properties.
Follow these steps to gain access to the wireless switch through the control panel on your Toshiba laptop. Note that terminology may vary depending on your OS version or any customizations made by your manufacturer.
Pro Tip: Create a shortcut to directly access the Control Panel’s Network and Sharing Center for convenience, if you often switch your laptop’s wireless connection settings.
Troubleshooting common issues with the wireless switch
To troubleshoot common issues with the wireless switch on a Toshiba laptop, turn to this section. Ensure the wireless switch is turned on, update the wireless driver, and check the network settings. Each sub-section offers a solution to help you overcome wireless connectivity problems efficiently.
Ensuring the wireless switch is turned on
Troubleshooting your wireless switch can be tricky, so make sure it is on and working correctly! Here’s a guide:
- Locate the switch on your device – it could be a button or key.
- Check if it’s in the “on” position – usually shown by an icon or light.
- If it has multiple positions, toggle it off and back on again.
- Watch for any error messages or notifications – they could give clues to the issue.
- Restart your device after confirming it’s on.
Other factors may also be affecting performance, such as range or physical obstructions.
Pro Tip: If all else fails, check for driver updates or contact tech support.
By making sure your switch is on and looking into other causes, you can troubleshoot with ease!
Updating the wireless driver
- Right-click the Start button to access Device Manager.
- Expand the Network Adapters category.
- Then, right-click your wireless adapter and select Update Driver Software.
- Choose the option to search for updated driver software automatically.
- If there’s an update available, follow the prompts to install it.
- Lastly, restart your computer to finish the update process.
Checking the network settings
Make sure your wireless connection runs smoothly by examining your network settings. This guide will help you get through it with ease.
- Start by going to the Control Panel via the ‘Start’ button.
- Select ‘Network and Internet’ and ‘Network and Sharing Center’.
- Hit ‘Change adapter settings’ on the left of the window.
- Right-click your wireless network connection and click ‘Properties’. Ensure all settings are correct.
It’s important to note: each computer may have different steps. But these basics should give you a good foundation for troubleshooting.
When checking settings, pay attention to IP addresses, subnet masks, default gateways, and DNS servers. They can be incorrect or outdated, leading to connection issues.
I once had a problem where my wireless switch seemed to be working but no internet. After trying various steps, I checked my network settings. My DNS server addresses were wrong! Fixing this issue restored my connection and I could surf the web again.
Checking network settings regularly can save you trouble in the future. Follow these steps and you can fix common wireless switch problems like a pro.
Conclusion
On a Toshiba laptop, the wireless switch may be located on the side or front. It’s usually symbolized by an antenna or wireless icon. Toggle this switch to turn the connection on/off.
Look near the headphone jack or USB ports for any physical buttons or sliders. In some newer models, Toshiba even has a function key combo to control wireless settings. This requires pressing the Fn key and another with a wireless icon – usually F8 or F12.
Remember to update the Wi-Fi drivers – visit Toshiba’s website and search for driver updates for your model.
For quick access, create a shortcut on your desktop using Windows’ network connections feature. This’ll allow you to toggle the Wi-Fi settings from your desktop without navigating through menus each time.








