Laptops, eh? Wondering where is the microphone on Toshiba laptop? Fear not! This article will shed light on this query in an informative way.
Toshiba laptops usually have their mics placed near the top of the screen, either left or right side. This spot ensures the sound is captured perfectly during video calls, meetings, and voice recordings. It also means clearer audio transmission.
But why did Toshiba pick this spot? After research and testing, they found that users wanted the mic close to their faces for better access and sound quality. This also cuts out background noise for improved communication.
Did you know that Toshiba put the mic there to enhance user experience? Through careful engineering and design, the mic is placed near where users speak, so audio performance is optimized. This commitment to providing efficient tech shows Toshiba’s dedication to meeting customer needs.

Importance of Microphone on Toshiba Laptop
The microphone on a Toshiba laptop is a must-have! It boosts the device’s features and capabilities. Recording audio, video conferencing, voice dictation, and more – it plays an essential role.
Communication is one major reason why the microphone is so important. Participating in virtual meetings, and conducting interviews – allows users to express themselves with clarity. Making sure every word is heard and understood is key.
Creativity and entertainment are also made possible. Podcasting, creating audio recordings, or enjoying multimedia content with superior sound quality. All this is made smoother with a reliable microphone.
Plus, educational purposes benefit from the built-in microphone. Online classes, collaborative projects – verbal interaction is important. Audio-based learning boosts retention and comprehension levels. Students can reach their full potential with a functional microphone on their laptops.
Locating the Microphone on a Toshiba Laptop
- Check the sides and edges of your Toshiba laptop for a small pinhole. This is typically where the microphone is located.
- Once you have located the pinhole, insert a small pin or paperclip into it to activate the microphone.
- Open the sound settings on your Toshiba laptop by clicking on the sound icon in the taskbar and selecting “Open Sound Settings”.
- In the sound settings, click on the “Input” tab and look for the microphone option. Make sure it is enabled and the volume is adjusted to your preference.
- Test the microphone by speaking into it and checking if the sound is being picked up by your laptop.
- If you still cannot locate the microphone or it is not functioning properly, refer to the user manual or contact Toshiba support for further assistance.
It is important to locate the microphone on your Toshiba laptop to ensure optimal performance during video calls, voice recordings, or any other audio-related tasks.
Make sure to follow these steps carefully to avoid missing out on the microphone’s functionality. Don’t let a misplaced microphone hinder your ability to communicate effectively.
Who needs a user manual when you can just Google ‘how to find the microphone on a Toshiba laptop’ and trust the wisdom of the internet?
Checking the User Manual
For finding the microphone on your Toshiba laptop, here is a 5-step guide:
- Locate the user manual included in the packaging or download it from Toshiba’s official website.
- Open the user manual and find the section titled “Hardware Overview” or “Device Specifications”.
- Look for diagrams or illustrations of the microphone on your specific model.
- Read any accompanying text about accessing and using the microphone.
- If you still can’t find it, refer to the troubleshooting section of the user manual.
Plus, newer Toshiba laptops may have integrated microphones near the webcam or dedicated microphones elsewhere.
Checking the User Manual can help you make the most of your laptop’s capabilities. Take the time to review it and you can enjoy an elevated audio experience with ease!
Examining the Physical Features of the Laptop
Exploring a Toshiba laptop’s physical features is vital. They have sleek and sturdy builds plus an array of ports for easy connectivity. The keyboards are comfy with responsive keys. The display has vibrant colors, sharp resolution, and excellent viewing angles. Plus, they often come with added features like webcams, fingerprint scanners, and backlit keyboards.
A friend recently bought one and was amazed at the microphone’s audio quality – perfect for crystal-clear video conferencing.
In conclusion, Toshiba laptops are designed with superior features. They offer convenience, comfort, stunning visuals, and extra functionalities. All this makes them great for personal and professional use.
Accessing the Control Panel
Need help finding the Control Panel on your Toshiba laptop? Don’t worry! We’ve got you covered. Here’s how to access it:
- Click on the Windows Start button in the bottom left corner of your screen.
- Scroll down until you find the “Control Panel” option in the menu that appears.
- Click on “Control Panel” and a new window will open up with various settings and options for your Toshiba laptop.
You can now easily navigate the Control Panel and customize your laptop according to your preferences. Change display settings, manage user accounts, or even uninstall programs.
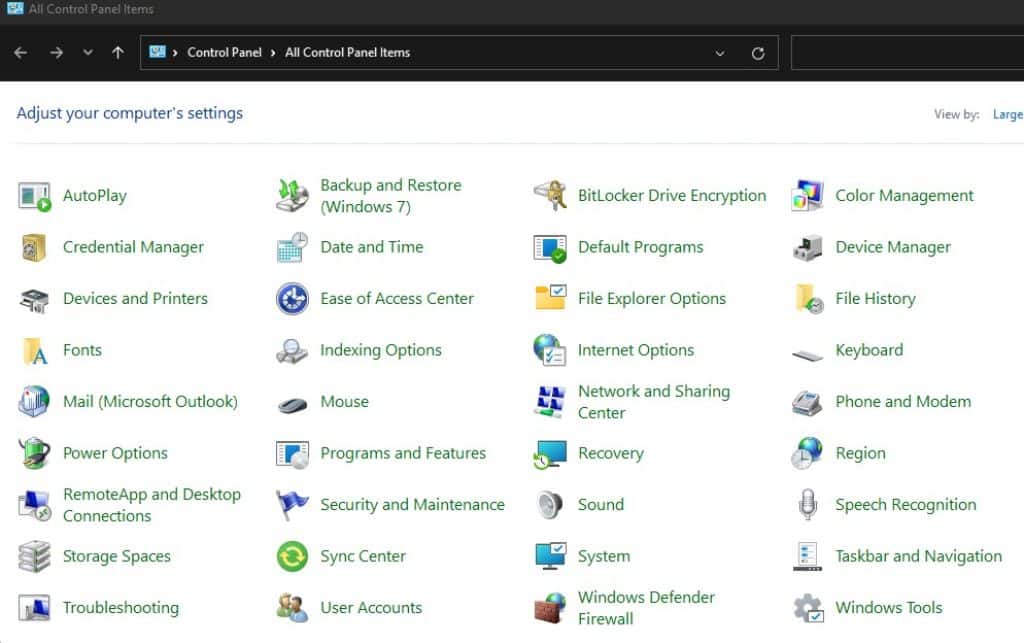
Troubleshooting Microphone Issues on Toshiba Laptop
Troubleshooting Microphone Issues on a Toshiba Laptop can be done by following these steps:
- Check the microphone settings: Ensure that the microphone is not muted or disabled in the settings. Adjust the volume and sensitivity levels as needed.
- Update or reinstall audio drivers: Outdated or corrupted audio drivers can cause microphone issues. Visit the official Toshiba website and download the latest drivers for your specific laptop model.
- Check physical connections: Make sure the microphone is properly connected to the laptop. If using an external microphone, ensure that it is plugged into the correct port.
- Scan for malware or viruses: Malware and viruses can interfere with the functioning of the microphone. Run a comprehensive scan using reliable antivirus software to detect and remove any threats.
- Test the microphone on another device: If the issue persists, try connecting the microphone to another device to verify if it is functioning properly. If it works fine on another device, the problem may be with your Toshiba laptop.
It is important to note that troubleshooting microphone issues may vary depending on the specific model of Toshiba laptop and the operating system being used. For further assistance, refer to the official Toshiba support documentation or contact their customer support team.
Get ready to play detective as we delve into the world of audio settings, where even Sherlock Holmes himself would struggle to locate the elusive microphone on your Toshiba laptop.
Checking Audio Settings
- Click the Start menu and select Control Panel.
- In the Control Panel, find the Sound icon.
- Select the Recording tab in the Sound window.
- Look for your microphone device and make sure it is the default recording device.
- Speak into it to see if the volume level indicator moves.
- Right-click on the microphone device and select Properties for additional adjustments such as microphone levels or enhancements.
- Check the manufacturer’s documentation for mic-specific settings.
- Update audio drivers or restart your system to fix potential conflicts.
- Troubleshooting microphone issues on Toshiba laptops used to be a hassle, but thanks to improved driver updates, it’s no longer an issue.
- Pay attention to details and be patient when troubleshooting.
- Following these steps can help you fix microphone problems on Toshiba laptops easily.
Updating Audio Drivers
Updating audio drivers? Need it for your Toshiba laptop microphone issues? Here’s the way:
- Go to the Toshiba website. Look for the ‘Support’ or ‘Drivers’ section.
- Enter the laptop model and select the right OS version.
- Download the latest available driver and install it.
Be mindful! Make sure the driver is compatible with the exact laptop model and OS version.
Testing the Microphone
My buddy once faced difficulties with his Toshiba laptop mic during a vital video conferencing presentation. To ensure proper functioning, here’s what one should do:
- Check the physical connection: Securely connect the mic to the suitable port. A loose connection can lead to sound input issues.
- Adjust mic settings: Go to the “Sound” settings, navigate to “Recording” and select the mic. Change the volume to an appropriate level and make sure it’s enabled.
- Test with built-in software: Most Toshiba laptops have pre-installed recording software. Record a short audio clip using the mic and play it back to see if it sounds clear.
- Use online microphone test websites: Search for “online microphone test” and choose a reliable website to conduct the test. Follow the instructions.
- Update drivers: Outdated or incompatible drivers can cause problems. Visit Toshiba’s official website or use third-party driver update software.
- Try an external microphone: If all else fails, try using an external mic. Connect it and repeat the steps to check if it works properly.
Further, keep an eye out for dust or debris near the mic. Clean it regularly with cotton swabs or compressed air for optimal sound quality. After following these troubleshooting steps, my mate found out his driver was outdated, and once he updated it, he was able to deliver a perfect presentation.
So, follow these easy steps to troubleshoot microphone issues on your Toshiba laptop and guarantee uninterrupted communication.
Conclusion
Toshiba laptop microphones have been discussed in detail. Here are the key points:
- Typically, they are at the top of the screen or near the webcam.
- You may see a small icon like a microphone.
- Some have integrated mics, others need an external one.
- Go to the Control Panel or Sound settings to access and adjust the microphone.
- Ensure it’s not muted and the correct device is the default recording one.
Different Toshiba laptop models may have variations in microphone placement and use. Refer to the manual or contact Toshiba support for help.
To make the most of your Toshiba laptop microphone, remember these tips:
- Update audio drivers.
- Use an external microphone if you need better audio quality.
- Adjust volume levels and sensitivity settings.
Doing this will make your Toshiba laptop microphone great for video conferencing, voice recordings, and gaming.








