Living in this fast-paced world can be overwhelming, so finding time to rest is more important than ever. For Dell Inspiron laptop owners, it’s natural to wonder where the sleep button is. We have the answer you need! The sleep button is usually located on the keyboard. It looks like a crescent moon or a combination of the Fn key and another key with an image related to sleep or power. Just press this key or combination, and your laptop will enter sleep mode.
Sleep mode has several advantages. It uses minimal power and keeps your session active. When you wake up, everything will be where you left it. This means you can easily transition between work sessions without waiting for startup. However, each model of Dell Inspiron laptop is different. So, it’s always best to refer to the user manual or online support forum for precise instructions.
There you have it: your Dell Inspiron laptop has a sleep button waiting to offer you a moment of respite. Enjoy sleep mode and return to your digital endeavors feeling refreshed and ready for anything!
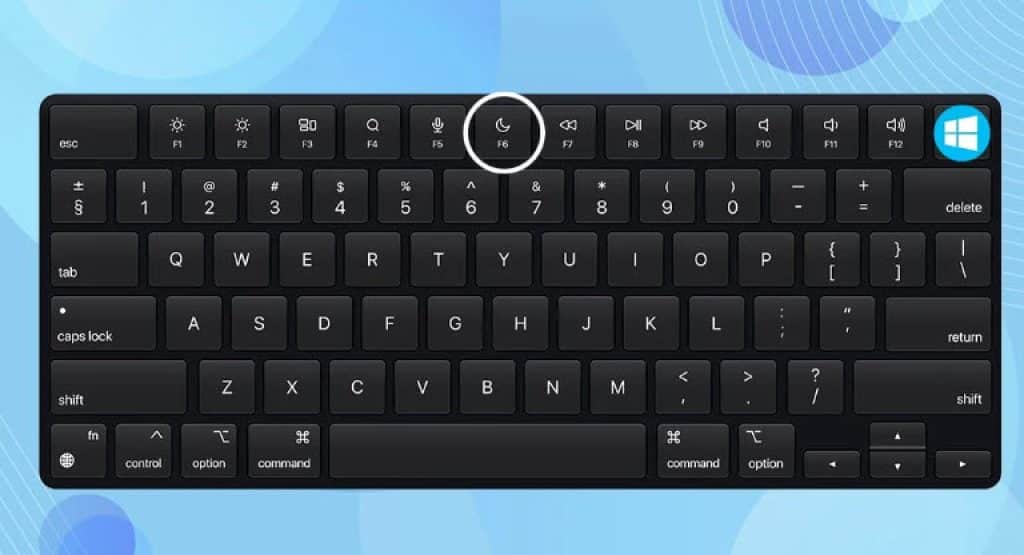
What is the sleep button and its purpose?
The sleep button on a Dell Inspiron laptop is great! It puts your device into low-power sleep mode when you press it. The screen turns off, and most hardware components switch off. But the computer keeps its current state in its memory, so you can go back to what you were doing without waiting for the system to restart.
This feature helps you save battery life and avoid closing all your apps. Even in sleep mode, the laptop still uses a small amount of power to ensure your data isn’t lost.
Pro Tip: Change your power settings in the operating system to customize what happens when you press the sleep button. You can choose to put it into sleep mode, hibernation, or shut it down completely.
Finding the sleep button on Dell Inspiron laptop
To easily find the sleep button on your Dell Inspiron laptop, we’ll discuss two solutions: First, we’ll explore the location of the sleep button on different Dell Inspiron laptop models. Then, we’ll guide you on identifying the sleep button by recognizing its icon or symbol.
Location of the sleep button on Dell Inspiron laptop models
The sleep button on Dell Inspiron laptops is easy to find. It’s in a handy spot, making it a cinch to put your laptop into sleep mode whenever you need it. Here are 6 facts about the location of the sleep button:
- Generally, it’s on the top-right corner of the keyboard.
- It’s usually marked with a small moon icon or crescent moon.
- On some models, it could have a power symbol or label to show its purpose.
- The size and shape differ by the model.
- Generally, it’s slightly indented to stop you from accidentally pushing it.
- Some new Dell Inspiron laptops might not have a physical button but shortcuts or touchpad gestures instead.
You should also remember that hitting the sleep button will take your laptop into a low-power state so you can quickly get back to work. This saves battery power and increases efficiency when you need a break.
One user said they had no idea the sleep button existed until they accidentally pressed it. They were pleasantly surprised by how easily their laptop entered and exited sleep mode. This made their productivity soar since they could pause tasks without losing progress or waiting for their laptop to restart.
Identifying the sleep button by its icon or symbol
Identifying the sleep button on a Dell Inspiron laptop is easy. Just look at the icon or symbol. Here’s a list of common symbols:
- Moon Symbol – Represents sleep mode;
- Zzz Symbol – The device is in sleep mode;
- Power Button – Puts device to sleep when pressed.
For some models, there may be unique symbols for the sleep button. Refer to your user manual or documentation for more details. The user-friendly interface and design make it easy to locate the sleep button. Now you know how to put your device into sleep mode!
How to put your Dell Inspiron laptop to sleep using the sleep button
To put your Dell Inspiron laptop to sleep using the sleep button, follow these simple steps: First, save your work and close any open applications. Next, locate the sleep button on your laptop. Then, press and release the sleep button. Finally, wait for your laptop to enter sleep mode.
Step 1: Save your work and close any open applications
Before putting your Dell Inspiron laptop to sleep, saving your work and closing any open applications is essential. This way, no data or tasks are lost when you start working again. Here are 4 steps to accomplish this:
- Save all documents, files, and projects. Don’t forget anything!
- Close any active applications and programs. This includes web browsers, word processors, and media players.
- Close any background tasks in the system tray. These can be antivirus scans, downloads, or updates.
- Double-check to ensure everything is saved and no important files are left open.
For further precaution, auto-save features should be enabled when possible. Also, consider saving important documents in cloud storage services like Dropbox or Google Drive. Doing this will help avoid data loss and increase productivity.
Step 2: Locate the sleep button on your Dell Inspiron laptop
To find the sleep button on your Dell Inspiron laptop, do this:
Look around the power button or on the side of your laptop for a small rectangular button. Check if it has a symbol that looks like a half-moon – this is the sleep function.
If you can’t find it there, try looking on the keyboard for a key labeled “Fn” or “Function“. Press and hold the “Fn” key, then press the “F1,” “F2,” or “F3” key with a crescent moon icon to put your laptop to sleep.
Or, go to the Windows start menu, click on the power icon, and select “Sleep“.
It’s helpful to locate the sleep button on your Dell Inspiron laptop. It helps save power, pause activities, and prolongs battery life. Give it a try!
Step 3: Press and release the sleep button
To make your Dell Inspiron laptop doze off, it’s vital to press and release the sleep button. This saves battery power and keeps your work and apps as they were prior to the nap. Here’s how:
- Find the sleep button – usually a crescent moon icon or labeled ‘Sleep’.
- Make sure your work is saved, and all applications are closed.
- Press the button with your finger or a small tool.
- Release the button straight away.
- Your laptop will enter sleep mode, shown by a blinking power light or flashing screen.
- To wake it up again, press any key or click the touchpad.
By following these steps, you can easily put your Dell Inspiron laptop to sleep. This process allows the operating system to save energy while not disrupting your work too much.
Remember these extra tips for an awesome experience:
- Plug your laptop into a power source before sleeping. This stops any unsaved work from being lost due to low battery.
- Update your laptop’s OS and drivers regularly to guarantee smooth performance during sleep and wake periods. This prevents any annoying software conflicts or glitches that could interfere with the sleep mode.
Step 4: Wait for your laptop to enter sleep mode
To safely put your Dell Inspiron laptop into sleep mode, here’s what you should do:
- Close open programs or docs by clicking the window and choosing “close”.
- Save any unsaved work by going to the “File” menu and choosing “Save”.
- Place your cursor on the Start button at the bottom left corner of your screen.
- Click the Start button and select the power icon (a small circle with a vertical line) from the drop-down menu.
- Click the power icon, then pick “Sleep” from the options.
Wait for your laptop to go into sleep mode. It may take some time for the computer to save info and get ready.
Remember these things:
- Make sure your laptop is plugged in or has enough battery power for sleep mode.
- Close any external applications or devices connected to your laptop before entering sleep mode.
My friend Jessica recently used the sleep button on her Dell Inspiron laptop. After hours of typing, she needed a break. She chose sleep mode so she could continue working from the same spot later. With just a few mouse clicks, her laptop entered sleep mode, and she was able to resume her work without losing any progress.
Conclusion
We’ve discussed the sleep button’s location on a Dell Inspiron laptop. To summarize, it’s usually found on the keyboard and looks like a crescent moon or downward arrow inside a circle. Where exactly it is may differ because of different models and keyboard layouts. But it’s often in the row of function keys at the top.
To use the sleep mode, press and hold the Fn key near the bottom left corner and then press the sleep button. This will put the laptop into a low-power state. You can then carry on working when you’re ready.
Most Dell Inspiron laptops have the sleep button. However, some newer models may have other ways of entering sleep mode. You may need to access power options through software or use Dell keyboard shortcuts.








