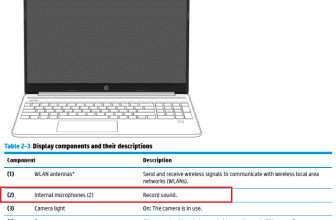Dell laptops have microphones placed near the top of the screen, typically on the left or right side. This location ensures optimal audio performance for conferencing, recording, and voice commands.
Dell has invested greatly in researching microphone placement. They analyze feedback from users to determine the ideal location for the microphone. This balance between audio quality and practicality is key to enhancing sound performance.
Explore the variety of Dell laptops! Each model offers something unique – just like that expensive Swiss chocolate you can’t pronounce correctly.

Understanding the different models of Dell laptops
To understand the different models of Dell laptops and find the microphone placement solution, delve into the sub-sections: Explanation of different microphone placements in different models.
Explanation of different microphone placements in different models
Microphone placement is a must in Dell laptops! Different models feature various placements, boosting audio quality and user experience. Let’s examine the placements in different Dell laptop models:
- The XPS series has a microphone near the webcam, for optimal recording quality during video calls.
- The Latitude series has microphones integrated in the keyboard area, reducing background noise.
- Alienware gaming laptops have dual-array microphones on both sides of the display, for immersive gaming.
- Inspiron 2-in-1 models often have microphones with the front-facing camera, for voice commands and speech recognition.
- Certain models have noise-canceling microphones near the palm rest, for clear audio communication.
- Dell Precision laptops have high-quality microphones close to sound components, for top-notch recording.
Dell laptops prove innovative and attentive to user needs. Here’s an example. A renowned music producer used a Dell XPS laptop to record a chart-topper. The microphone was perfectly placed, enabling artistry and technology to blend.
Finding the microphone in a Dell laptop? Good luck! It’s harder than finding Bigfoot’s phone number.
Finding the microphone in a Dell laptop
To find the microphone on your Dell laptop, use the following steps: Locate the microphone symbol on the keyboard, check for a physical microphone hole or port, and access the microphone settings in the operating system. These sub-sections will guide you through the process of locating and utilizing the microphone on your Dell laptop efficiently.
Step 1: Locating the microphone symbol on the keyboard
On the keyboard of your Dell laptop lies a symbol of great importance – the microphone. This guide will walk you through in finding this symbol with ease.
- Scan your keyboard for a little icon that looks like a mini microphone. It may be printed in a muted shade or engraved into the key.
- Note where it is located. It could be among other function keys or as part of a multimedia panel.
- Check the FN (Function) key area, as it is sometimes used with another key to switch the microphone on and off.
- If you still can’t find it, refer to your user manual. This often has images and instructions on its location.
Keep in mind that laptop designs and models vary, so the search could be more complicated. Its origin is unknown, though some suggest it was made for voice communication or to honour inventors of audio technologies.
Now you are ready to go out and explore the keyboard jungle with all the knowledge and courage needed! Good luck!
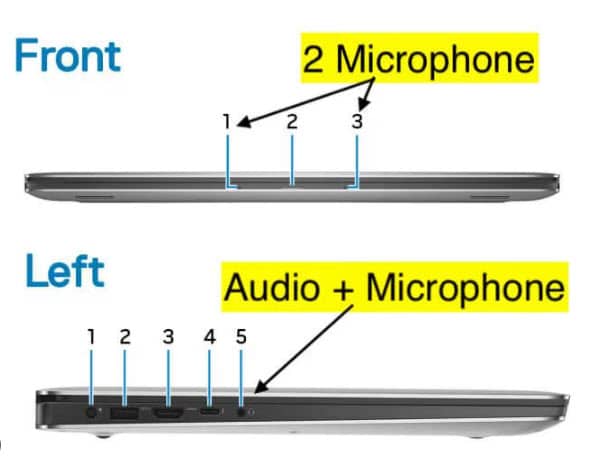
Step 2: Checking for a physical microphone hole or port
When searching for the microphone hole or port on a Dell laptop, it’s important to follow these steps:
Have a look for a physical microphone hole or port.
Check the sides and edges of your laptop for tiny holes that could be the microphone port. Look for any icons or labels that suggest a microphone. Try inserting the microphone plug into these potential ports and see if it fits.
If there are no obvious holes or ports, consult your laptop’s user manual or visit Dell’s official website. Also, contact Dell’s customer support for help in finding the microphone hole or port.
Maybe your Dell laptop doesn’t have a built-in microphone, and you’ll need to use an external one instead. Inspect both sides and edges of your laptop carefully, as the physical microphone hole or port could be in unexpected places.
It used to be that laptops wouldn’t have built-in microphones. Users had to rely on external microphones connected through ports. But now, modern Dell laptops often come with internal microphones integrated into their design.
Access the microphone settings in the operating system if something isn’t working right – because even technology needs a good talking to sometimes! For accurate information, refer to official sources such as user manuals or customer support.
Step 3: Accessing the microphone settings in the operating system
Gaining access to the mic settings in the system is easy. Here’s how:
- Press the “Start” button.
- Choose “Settings” from the menu.
- Select “System” and then click on “Sound”.
- Go to the “Input” tab in the sound settings.
- Here, you’ll see the microphone settings, where you can adjust the volume and other options.
Remember to get the latest audio drivers for your Dell laptop. Also, some laptops have a switch or button to turn on/off the mic, so check if yours does too.
Pro Tip: If your mic isn’t working, try updating the OS and audio drivers before troubleshooting further.
Tracking down the microphone in a Dell laptop can feel like looking for the lost city of Atlantis, but it’s probably just hiding beneath a layer of dust and old emails.
Troubleshooting common microphone issues
To troubleshoot common microphone issues on a Dell laptop, delve into the section “Troubleshooting common microphone issues.” Addressing the sub-sections, explore Issue 1 – No sound or low sound recorded, Issue 2 – Microphone not being detected by the computer, and Issue 3 – Background noise or static interference.
Issue 1: No sound or low sound recorded
Are you experiencing the frustration of no sound or low sound being recorded when using your microphone? Don’t worry! There are some steps you can take to troubleshoot and resolve this problem.
- Check physical connections. Ensure the microphone is plugged into the correct port, and inspect the cables for damage or wear and tear.
- Adjust your device’s volume settings and the software you’re using. The volume levels may have been muted or set too low. Gradually increase the volume until you get the desired sound.
- Test your microphone on another computer or device. This will help you determine whether the issue is with your current device or the microphone itself.
- Make sure your operating system and software are up to date. Outdated versions can cause compatibility issues or affect microphone performance.
Remember, like Jane in her presentation, you can overcome the issue of no sound or low sound by following these steps, remaining calm, and having patience, perseverance, and good problem-solving skills.
Issue 2: Microphone not being detected by the computer
Trying to get your mic detected by the computer can be a real headache! Here are some quick tips to help you out:
- Check the connection:
- Make sure your mic is plugged in properly. Unplug and plug it back in to make sure it’s secure.
- Try using a different USB port or audio jack – the current one might not work.
- Update drivers:
- Outdated or incompatible drivers can cause issues with detecting the microphone. Go to the manufacturer’s website and get the latest drivers for your mic model.
- Install the new drivers and restart your computer for the changes to take effect.
- Adjust privacy settings:
- Sometimes, privacy settings can block the microphone from being detected. Check your computer’s settings to make sure microphone access is enabled for the apps you want to use.
- Ensure any antivirus software or firewall isn’t blocking access to your mic.
Also, ensure your operating system is up-to-date – it may include bug fixes related to mic detection. If nothing helps, try contacting customer support or seeking professional assistance.
By following these troubleshooting steps, you can detect your microphone successfully. Double-check connections, update drivers, adjust privacy settings, and keep your system up-to-date for optimal performance and compatibility with external devices like microphones. Don’t let your mic be the one playing its own background soundtrack!
Issue 3: Background noise or static interference
Dealing with background noise or static interference when using microphones can be highly annoying, especially during important calls or recordings. But don’t worry; there are several ways to fix it!
Firstly, it’s essential to identify the root cause. Check out this table with potential causes and corresponding solutions:
| Cause | Solution |
|---|---|
| Interference from electronic devices | Keep the mic away from speakers, smartphones, or routers. |
| Faulty cables or connectors | Check for any damage or lost connections. Replace them if needed. |
| Poor microphone placement | Position the mic correctly and face you. Adjust for better sound. |
| Environmental factors | Choose quieter locations, and use noise-canceling features. |
In addition, try using a pop filter to reduce plosive sounds and keep the microphone away from air vents.
Did you know that in the early days of radio broadcasting, engineers faced excessive static interference? But now, with superior shielding techniques, the problem has been almost eliminated. Enjoy crystal-clear audio without disturbances!
Conclusion
Finding the mic on a Dell laptop can be tricky. Here are some tips to help you locate it:
- Look for the user manual or tech specs from Dell. Visit their website and search for your model.
- As a hands-on approach, look near the camera module for small holes. Remember that the exact location depends on the model.
- For earlier generations, the mic was above the screen. Newer laptops have smaller, more discreet locations.
- Explore or get help from reliable sources like manuals or customer support to uncover its whereabouts.