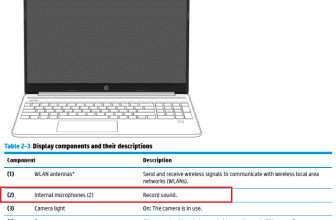Dell laptops have power buttons – but the positions vary depending on the model. Generally, they are at the top, right, or left corner of the keyboard or even integrated with it. If you can’t find it there, check the sides or edges of your laptop.
For specific instructions, consult the user manual or the Dell website. It’s important to locate the power button correctly, to avoid accidentally switching it off during use.
Pro Tip: To access power options without searching for the power button, press and hold “Windows” + “X”. This will bring up a menu where you can quickly shut down or restart your Dell laptop.
A brief overview of Dell Laptops
Dell laptops are renowned for their excellence in the tech world. Their slim design and powerful performance have become must-have tools for personal and professional use.

These laptops boast reliability. They can handle tough tasks, running smoothly even under high workloads. Their advanced processors and ample storage allow easy multitasking and efficient data management. Not to mention, they have great battery life, making them perfect for those who are always on the go!
Their display is another standout feature. Whether it’s for movies or graphics-heavy work, these devices provide vibrant colors and sharp details. And, with various sizes available, you can choose the one that suits your needs.
Furthermore, Dell laptops come loaded with connectivity options. USBs, HDMI outputs and wireless capabilities all ensure ease of use and compatibility with external devices. Plus, finding the power button is like finding the meaning of life – it might take a while, but eventually, you’ll spot it!
Importance of knowing the location of the power button
Knowing the location of the power button on your Dell laptop is crucial for a smooth user experience. To ensure you can easily turn on your laptop, it’s essential to familiarize yourself with the common placements of the power button on Dell laptops. This knowledge will help you avoid frustration and efficiently operate your device.
Common placement of power buttons on Dell laptops
Many Dell laptops have the power button placed on the top right corner of the keyboard, making it easily visible and accessible. Others may integrate the power button into the keyboard near the function keys. Some Dell laptops even have the power button located on the side or edge of the device. Additionally, some models feature an LED indicator near the power button, providing visual feedback about its status.
To ensure you get the most out of your Dell laptop’s power button, here are a few tips:
- Familiarize yourself with the placement of your laptop’s power button. Refer to the user manual for help.
- Take advantage of any features associated with the power button.
- Protect your device with a protective case or dust cover to prevent accidental power-offs.
By following these tips, you can make sure you use your Dell laptop’s power button optimally and enhance your user experience!
Step-by-step instructions on finding the power button on a Dell laptop
To navigate through the process of finding the power button on your Dell laptop, follow these step-by-step instructions. Begin by checking the front panel, followed by the side panel and the top panel. Each sub-section offers a solution to locating the power button with ease.
Checking the front panel
- Look for a small, rectangular button on the front panel of your Dell laptop. It is usually marked with a circle and a line in the middle.
- Check the left and right sides. Note any additional buttons or ports.
- If you have trouble finding it, consult your laptop’s user manual. Be careful not to press others accidentally.
- To find the power button easily, use proper lighting. Position yourself in an area with enough light to see the details.
- Use your sense of touch to feel for tactile indicators. Consult online resources for visual guides and instructions specific to your model.
- Increase your chances of quickly locating the power button! Proceed with caution. Refer to any docs or online resources if needed.
- Searching for the power button on a Dell laptop is not a quest for knights, but for technologically-challenged warriors.
Checking the side panel
Here are some features and descriptions of ports on a Dell laptop:
| Feature | Description |
|---|---|
| USB Ports | Connect a mouse or keyboard. |
| HDMI Port | Connect your laptop to a display. |
| Audio Jack | Plug in headphones or speakers. |
| Ethernet Port | Connect to a wired network. |
| SD Card Slot | Insert an SD card to transfer files. |
Additional ports and slots may be included on the side panel of your Dell laptop – specific to your model. To make the most of your device, take a closer look to familiarize yourself with the ports and slots.
Seek out the elusive power button! Don’t try pressing random buttons, it won’t turn your laptop on.
Checking the top panel
When it comes to locating the power button on your Dell laptop, check the top panel first. It has essential buttons and features for operating the device. Familiarize yourself with this panel, so you can easily locate the power button and navigate through its functions.
We made a table of the components on the top panel of a Dell laptop. Take a look:
| Component | Description |
|---|---|
| Power Button | Small circular or rectangular button- turns laptop on/off |
| Volume Control | Buttons or sliders- adjust sound level |
| Wi-Fi Button | Enables/disables wireless connectivity |
| Screen Brightness | Controls display backlight intensity |
| Microphone | Records audio |
Alongside these buttons, indicator lights may also be found. These lights provide info on battery status, Wi-Fi connectivity, etc.
Some tips to ensure smooth operation and prevent accidental power-offs:
- Read the user manual: It provides info about each component’s functionality.
- Labels/symbols near buttons: Offers clues about their functions.
- Experiment with buttons: By pressing them gently, get a better understanding.
- Online resources: Visual tutorials guide users through Dell laptops’ top panels.
Remember, these suggestions can help you locate the power button and optimize your experience with your Dell laptop. So explore the panel’s features!
Additional tips and troubleshooting
Follow these tips to optimize your Dell laptop and troubleshoot any technical issues:
- Check if all cables are properly connected. It might be a loose connection causing the problem!
- Update the software and drivers regularly. Check the official Dell website for updates.
- Clear temporary files and optimize storage to resolve slow performance or freezing issues.
It’s also a good idea to restart your laptop every so often. Refresh the system and resolve minor glitches.
An amusing story related to troubleshooting laptops: A buddy of mine had a Dell laptop that shut down without warning. He tried various software solutions, but nothing worked. So, he took it to a tech specialist who identified the problem – a faulty power adapter. Replacing it fixed the issue.
Follow these tips and employ effective troubleshooting methods to tackle common issues and get the best performance from your Dell laptop. And don’t forget, the power button is totally optional – just wish it on!
Conclusion
When seeking the power button on a Dell laptop, its placement varies from model to model. Often, it is located near the keyboard, left or right side. Certain models may have it integrated with the keyboard, or as a separate button near the display hinge. It may also differ depending on whether the laptop is traditional, 2-in-1 convertible, or gaming laptop.
The power button on a Dell laptop has one major purpose: to turn on or off the device. Pressing it will initiate start-up or sleep/shutdown modes. To power up the laptop, press and hold the power button for several seconds.
For added security and to avoid accidental shutdowns, Dell laptops often provide the option to customize the power button’s behavior. Users can choose what happens when they press it single or twice, or hold it down for an extended period.
Also, check your user manual for precise instructions tailored to your specific model.