A laptop has become an indispensable gadget for students, hobbyists, and professionals due to its compactness and easy of carrying and using. In this age of wireless appliances, everyone wants to have a laptop having large battery life in order to work uninterrupted without having to plug to power source often. There are many simple steps you can follow to save and enhance the battery power of a laptop. If your laptop is running windows 10 operating system, it is rather easier to do so since the latest windows 10 has a couple of inbuilt tools to control the battery consumption and thus enhance convenience and comfort of working.
Steps for saving battery power in laptops.
Battery Saver
This is a new feature in windows 10 to help you manage battery backup by limiting some of the background activities. To access the “battery saver” feature, you need to open settings from the start menu and select “System” from the available options presented in the dialog box.
After you click the system button you will get a new window showing many options on the left side including Battery Saver. It shows two sections, Overview and Battery Saver.
Under overview, you have a “Battery-Use” button which is very useful to monitor as well manage the battery operation. It will show you the overview of battery consumed by various apps running on the laptop, Wi-Fi, display, and system. The utility allows you to:
· Change background app settings
· Change battery Saver settings
In “change battery App settings”, you have the option to switch On or Off the updates, notifications, send info of background applications. Turning off the background apps will save the laptop battery considerably.
“Change battery Saver settings” is a Windows 10 inbuilt utility to automatically turn on the battery-saving feature. You are given the option to select the remaining battery slider to fix the threshold percentage to turn on the automatic battery saver. You can also check the radio box to limit the laptop screen brightness during battery-saver mode.
By selecting the option “add an app” you can to add a background app which you wish to receive the push notifications from even when battery saver utility is On.
Power and Sleep Options to Save Battery Power on Windows 10 Laptop
In this setting, you will get two option: Screen and Sleep. On screen settings, you need to select the time period after which the laptop will power off. The minimum the number of minutes, better the battery power savings. Similarly, you can select the time period after which the laptop can go to sleep mode thereby saving the battery from useless consumption.
There are additional advanced power settings in the end where you can select battery meter power plans as shown below.
Balanced plan settings are the default settings but selecting power saver settings will automatically enhance the battery backup life.
Airplane mode
This is another effective setting that disables are the wireless communication components of windows 10. By switching On the airplane mode from Action center, all the power consuming devices like Bluetooth, Wi-Fi, NFC or GPS are automatically disabled.
Conclusion
You have understood various options inbuilt windows 10 features to improve the efficiency of laptop battery. Apart from these settings, you should always play heavy games and complex applications while the laptop is powered on to further enhance the battery life.


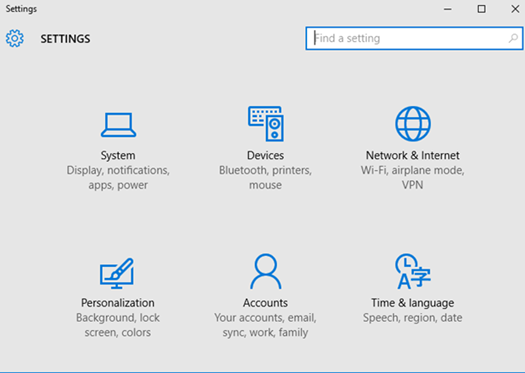
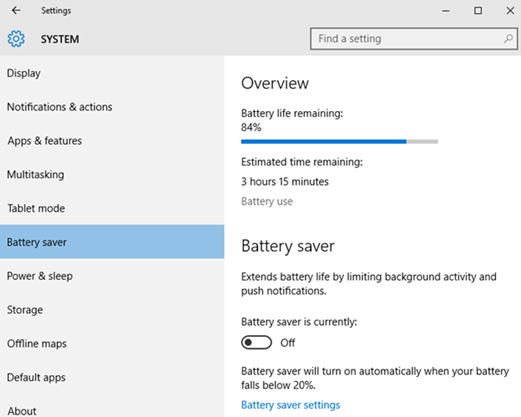
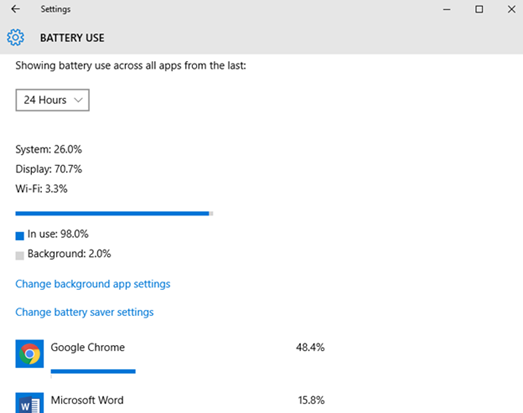
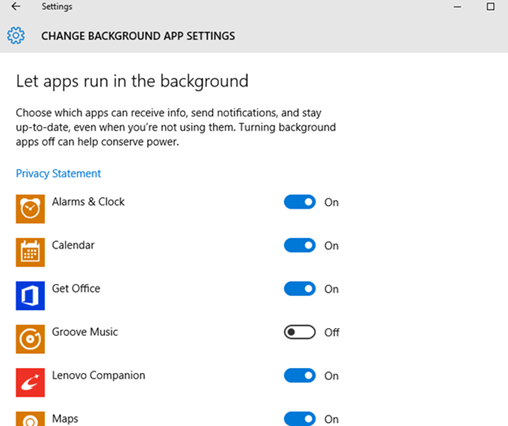
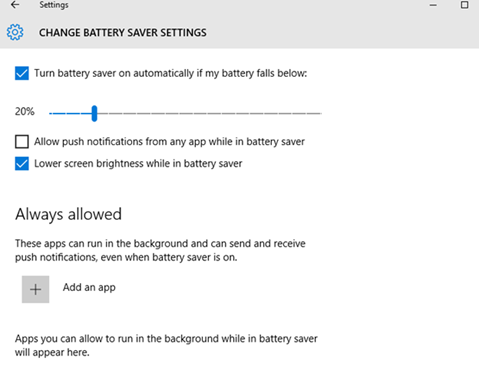
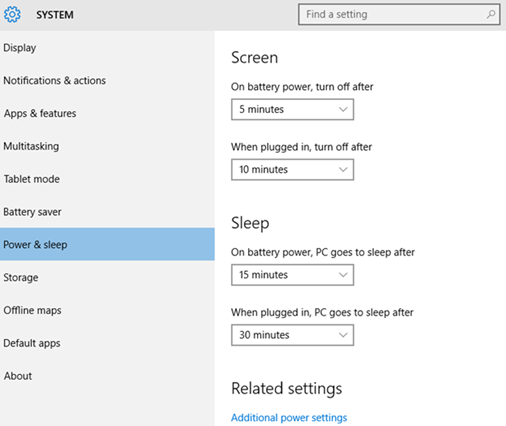
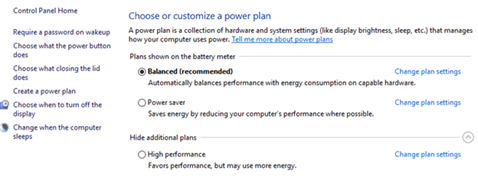
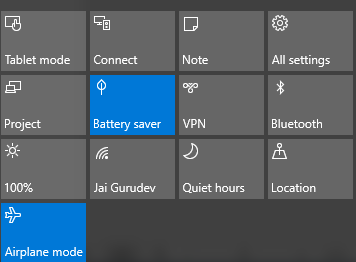
![[Pro Tip] How to Save Battery Power in Windows 10 Laptop?](https://tinylaptop.net/wp-content/uploads/thumbs_dir/Linux-on-Windows-q4udjnr4v2ezm7yuh4jqciz7ac9a0e8u1z501x7p6k.jpg)




